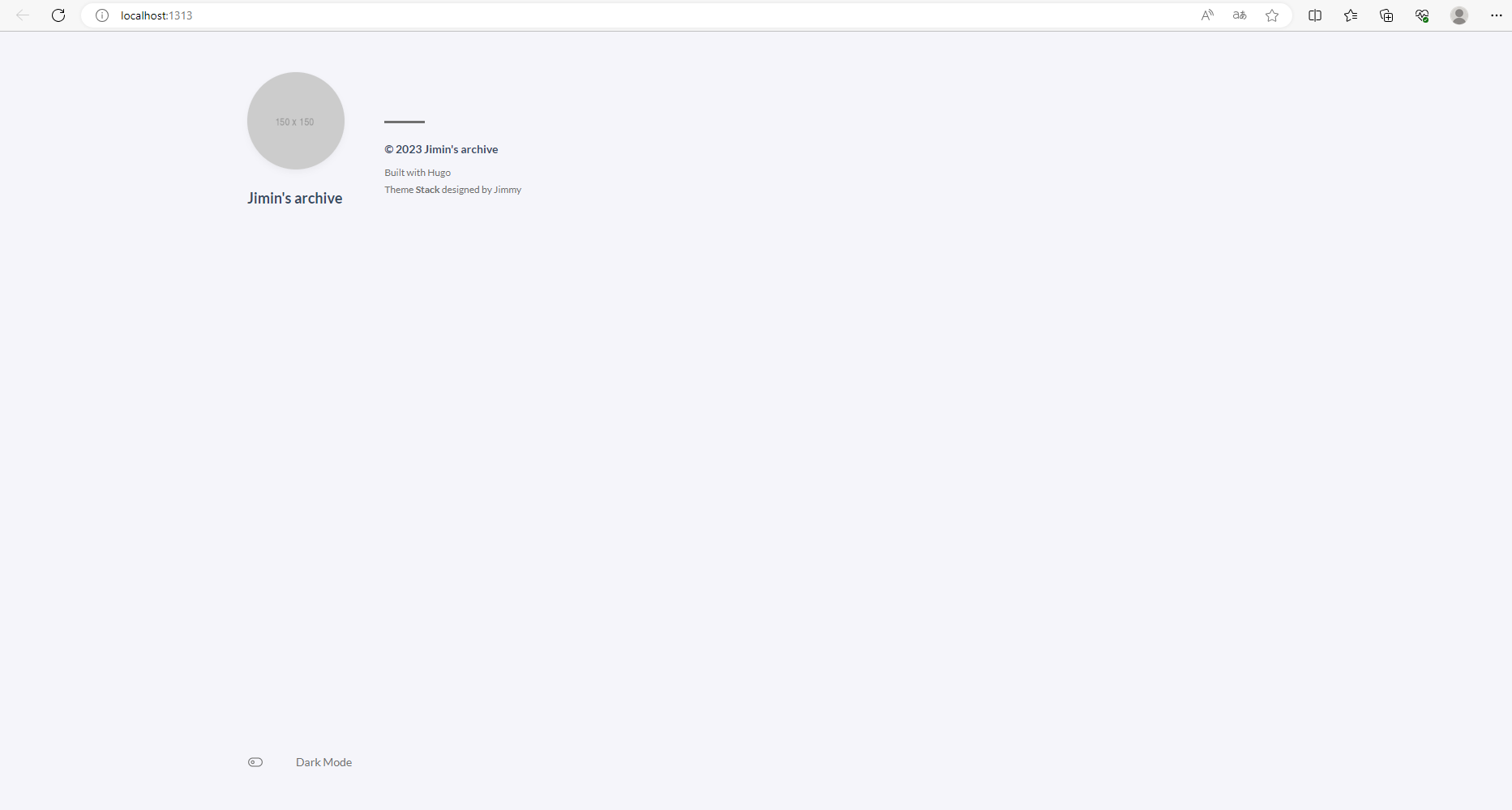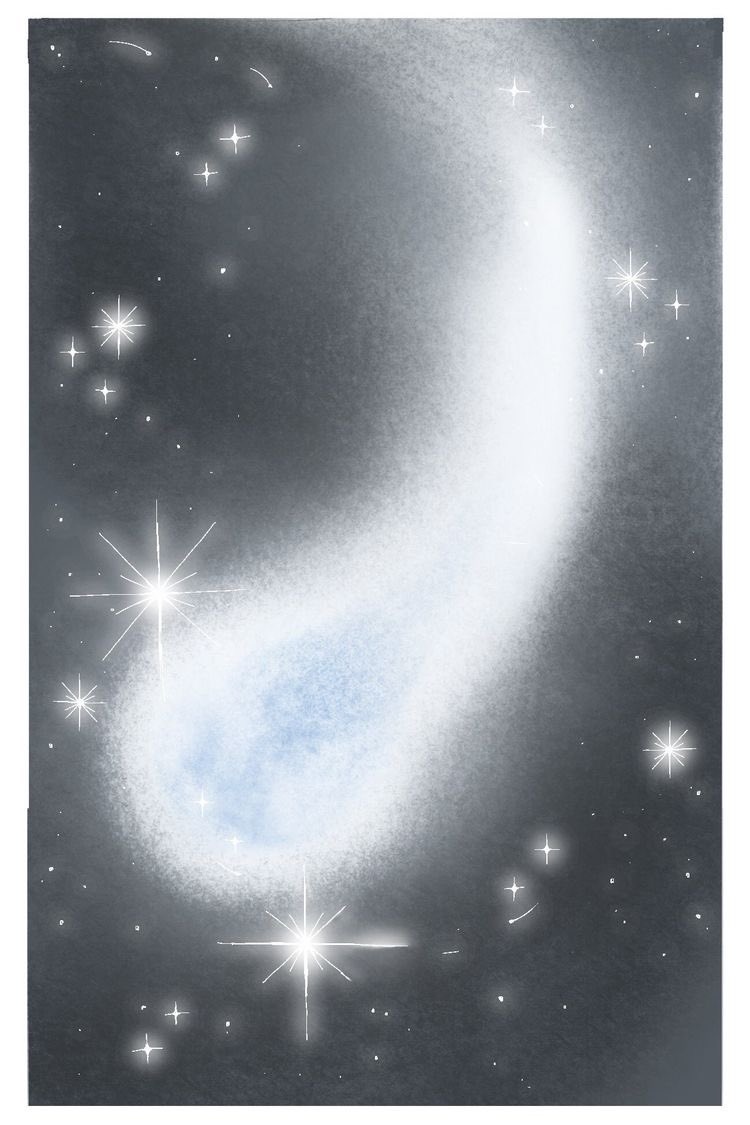![]()
Hugo를 이용해 깃허브 블로그를 만들게 된 계기
줄곧 ‘공부한 내용 기록할 블로그 만들어야지’ 라고 생각해오긴 했다.
하지만 이렇게 순식간에 블로그를 만들게 된 시작점엔 여름방학 몰입교육이 위치해있다.
몰입교육을 신청한 가장 큰 이유가 나에게 끝없는 자유가 주어진다면 공부는 고사하고 침대 밖으로도 잘 나오지 않을 것이기 때문에 몰입교육이라는 명분이 생긴다면 밖으로 나가 공부할 것이라는 기대 때문이었다. 이는 나름 적중했다 볼 수 있다.
몇 달을 생각만 해오던 블로그 구축을 이틀 만에 해냈으니 말이다.
맨 처음 공부 블로그를 만들자는 생각을 했을 땐 velog를 사용하려 했다.
개발자들이 많이 사용 중이기도 하고 무난하게 좋아보인다는 게 그 이유였다. (구글링을 하면 velog 글이 많이 보였다)
그러던 중 인파님 블로그를 접하게 되었다. 해당 블로그를 탐색하며 티스토리의 엄청난 꾸미기 자유도가 확 와닿았다.
이에 큰 매력을 느꼈고 velog냐 티스토리냐 하는 고민이 시작되었다.
고민만 하며 시간을 보내던 중 몰입교육이 시작되었고 ‘깃허브 블로그 만들기’라는 과제가 떨어졌다.
깃허브 블로그에는 두 종류가 있다.
- Ruby 기반의
Jekyll- Go 기반의
Hugo
Jekyll이 만들기 더 쉽고 한국어 자료가 많지만 페이지 수가 몇 없는데도 빌드 시간이 길다는 단점이 있다. 이 점 때문에 강사님께서는 Go 기반의 Hugo로 만들어 볼 것을 추천해주셨고 그 결과 이 블로그가 탄생하게 되었다.
블로그를 만들기 위한 환경 세팅
git은 설치되어있다고 가정
Go 설치
https://go.dev/dl/
나는 윈도우를 쓰기 때문에 Microsoft Windows로 다운받아줬다
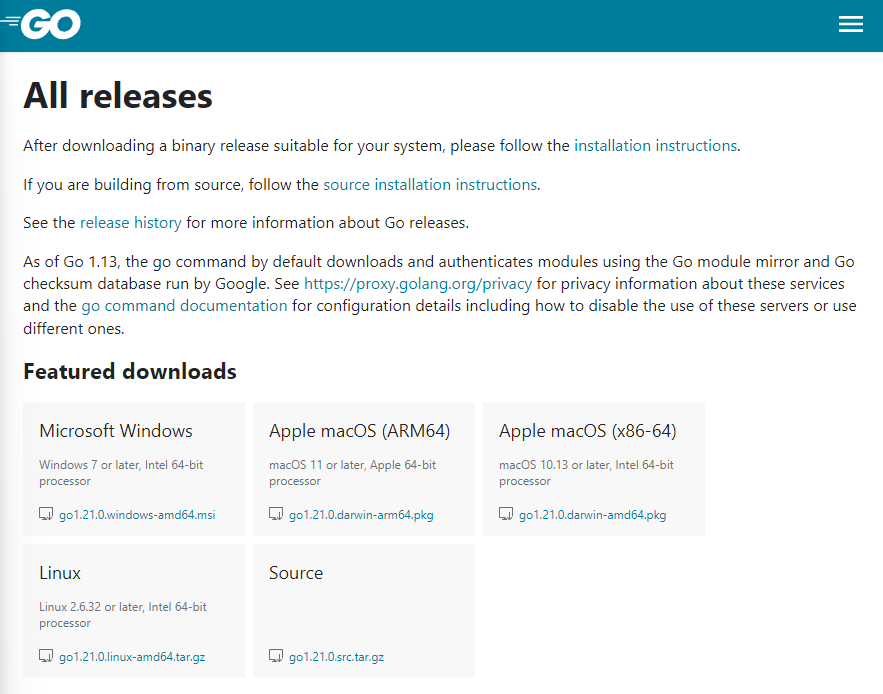
| |
Hugo 설치
Hugo extended를 설치하기 위해 Chocolatey를 이용한다
파워쉘에 아래 코드를 입력해준다
| |
설치가 되지 않는다면 관리자모드로 실행해준다
Chocolatey 설치를 완료했다면 Hugo extended를 설치
| |
Hugo site
설치를 완료했다면 이제 Hugo site를 만들자 셸을 열어준다 (나는 Git bash를 이용했다)
새로운 Hugo site를 생성한다
| |
블로그 테마 선택
블로그에 적용할 테마를 선택해준다 https://themes.gohugo.io/를 참고
나는 Stack 테마를 선택했다
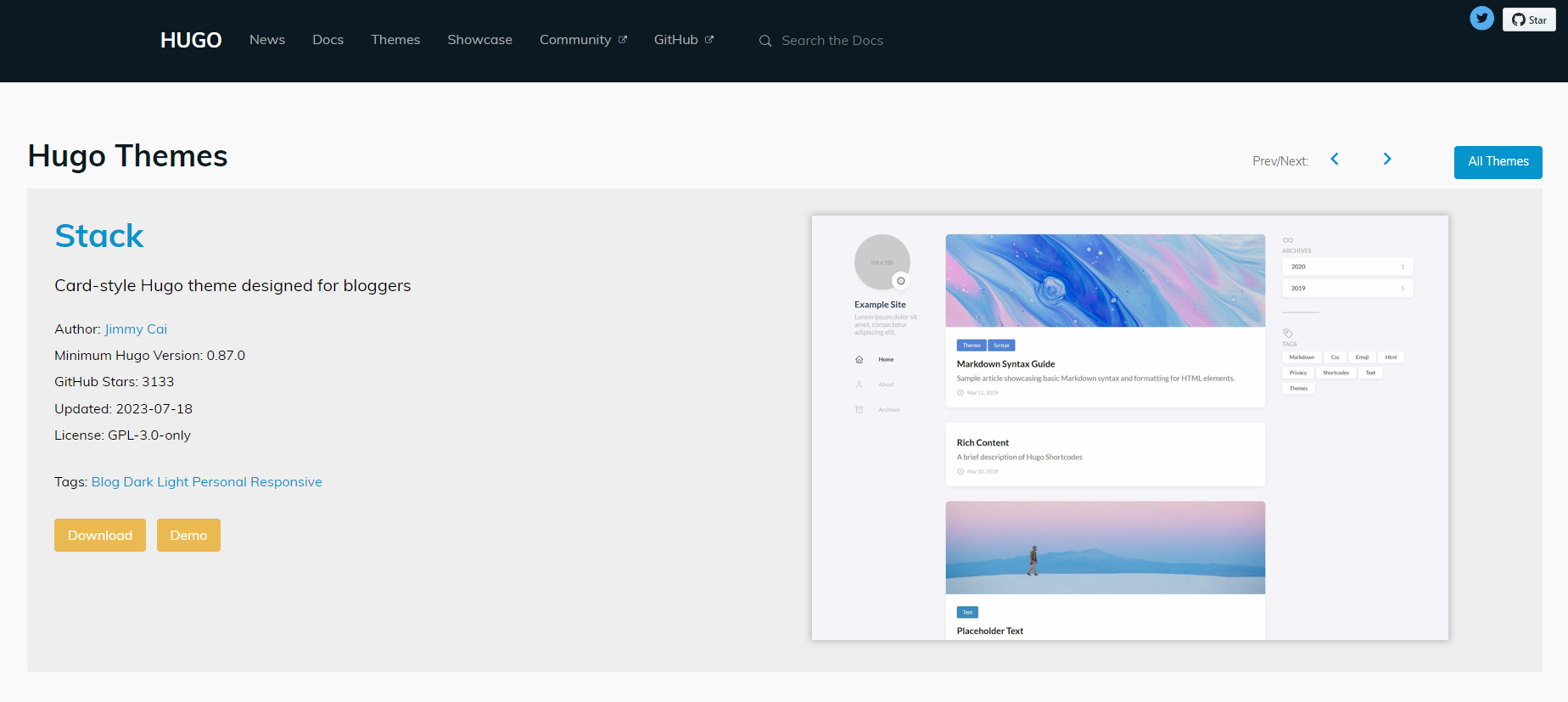
선택한 테마의 다운로드를 눌러 제작자의 깃허브 레파지토리로 이동한다 개발자의 레파지토리 주소를 복사
hugo site를 생성한 폴더로 이동한 뒤 테마를 다운받는다
| |
vscode를 열어준다
| |
‘config.toml’ 수정
config.toml을 수정해주는 게 다음 단계이다
받아온 파일을 확인해보니 config.toml이 없고 hugo.toml뿐이었기 때문에 hugo.toml을 config.toml로 rename해주었다
테마 개발자의 레파지토리에 있는 설명서를 참고하여 config.toml을 수정 테마마다 설정 값이 다를 수 있다
| |
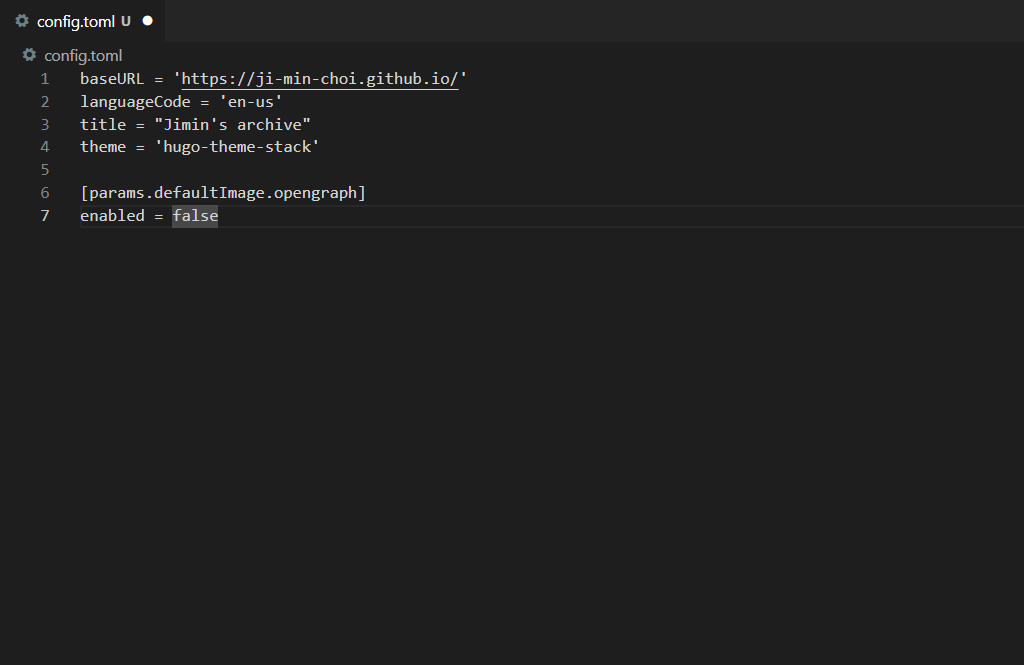
config.toml에 적은 테마 이름이 맞지 않으면 오류가 난다
hugo server 실행
| |
Web Server is available at http://localhost:1313/ (bind address 127.0.0.1)
Press Ctrl+C to stop
서버 실행에 성공하면 해당 문구가 뜬다
http://localhost:1313/에서 페이지 확인이 가능하다
서버를 멈추려면 Ctrl+C